
※当サイトの情報は、各自の責任においてご利用下さい。
※当サイトの利用によって生じたあらゆる損害に対して、運営管理人は一切の責任を負いません。
【注意】基本、Windows10用です。
現在ではサポート終了したバージョンもありますので、セキュリティのためにもサポート有効である各種Windowsのアップデートを最新にすることをお勧めします。
各自PCやセキュリティを理解した上で自己責任で行うようにお願い致します。
Windowsセキュリティのユーザアカウントとパスワードを確認する方法
「Windowsセキュリティ」が開いてフォルダ内にアクセスできない
今回、自分が経験した状況です。
当たり前のようにやってた行為なのですが、自分の覚書と、実のところ知らない方々もいると思いますので、記録しておこうかと思います。
Windowsセキュリティ
「資格情報」に登録されているユーザ情報(「ユーザーアカウント」と「パスワード」)は一度ログインされると次回より自動ログインされます。
その場合、「Windowsセキュリティ」は表示されません。
では、Windowsセキュリティのユーザ情報を確認する方法です。
ユーザーアカウント
コントロールパネルより、「ユーザーアカウント」を開きます。
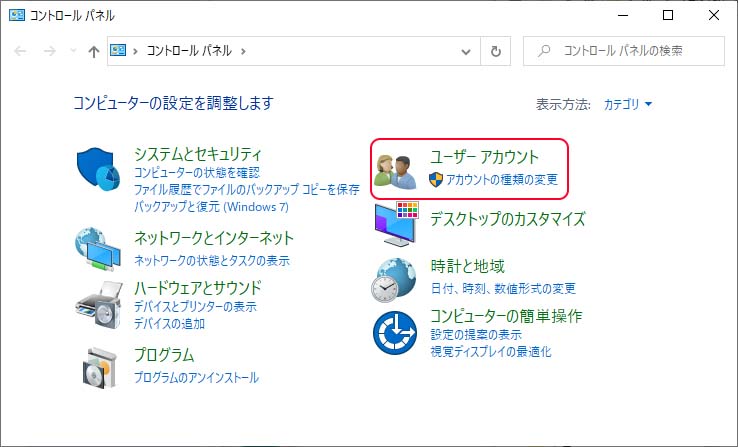
資格情報マネージャー
「資格情報マネージャー」の項目には、「Web資格情報の管理」と「Windows資格情報の管理」の二つがあると思います。
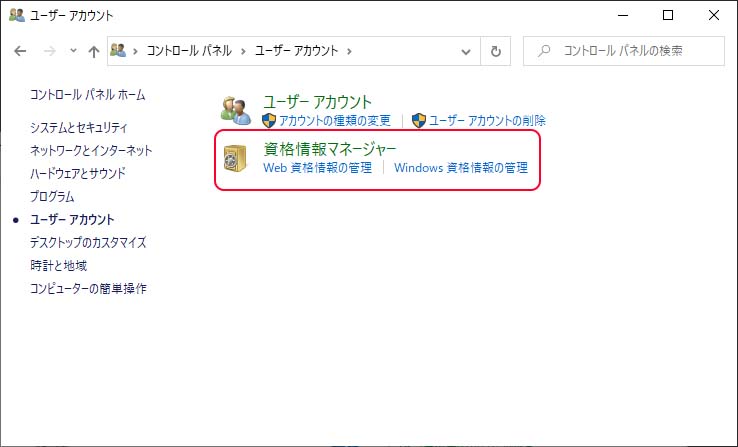
「Windowsセキュリティ」にて、対象の資格情報を選択してください。
今回は、Windows内のフォルダに関してなので、「Windows資格情報の管理」を選択します。
※どちらを選択しても次のウィンドウではタブ式になってます(笑)。
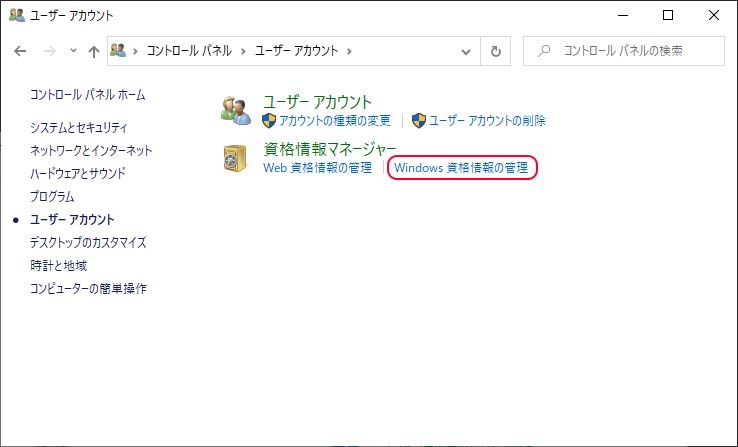
Web資格情報
Web資格情報では以下のような画面となります。
情報は各自登録された情報となります。
※今回は割愛します。
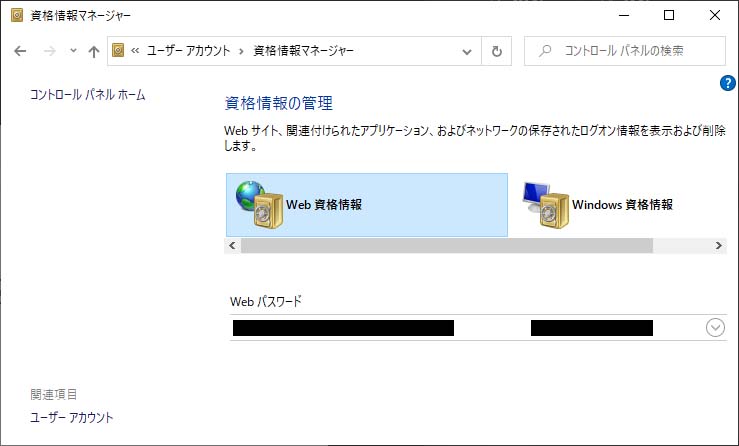
Windows資格情報
Windows資格情報では以下のような画面となります。
今回は、この情報の確認&編集をします。
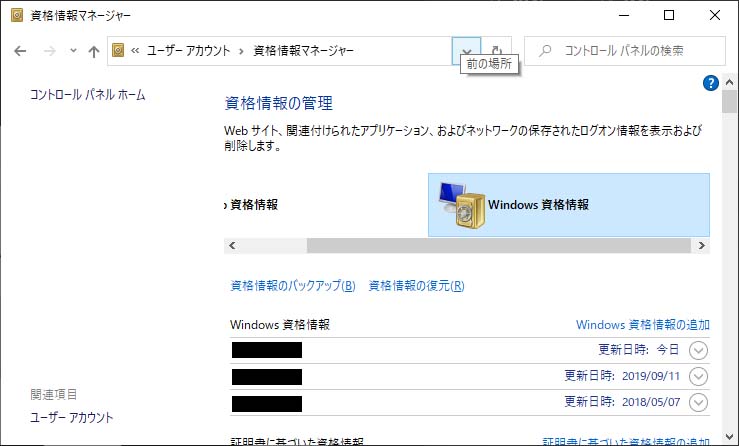
Windows資格情報 詳細
どこをアクセスしようとしたのかは分かると思いますので、リストより選択します。
するとその該当するリストの情報が出て、「編集」と「削除」が選択できるようになると思います。
「編集」は、ユーザ情報(「ユーザーアカウント」と「パスワード」)を編集します。
「削除」は、正常値を入れても、なんらか不具合が起きてアクセスできなくなった時に使用し削除します。
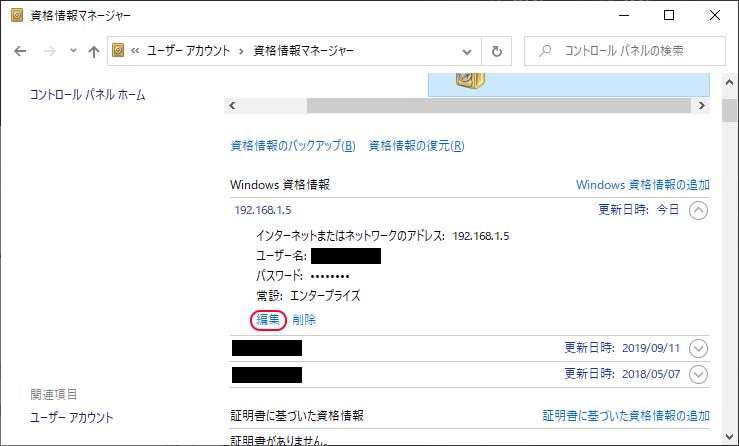
「編集」を選択すると、編集画面へ切り替わります。
そこで、「ユーザーアカウント」と「パスワード」を確認してください。
間違っていれば編集し、間違いなく確認したら「保存」します。
※私の場合は、ユーザーアカウント名が間違っていたので修正しました。
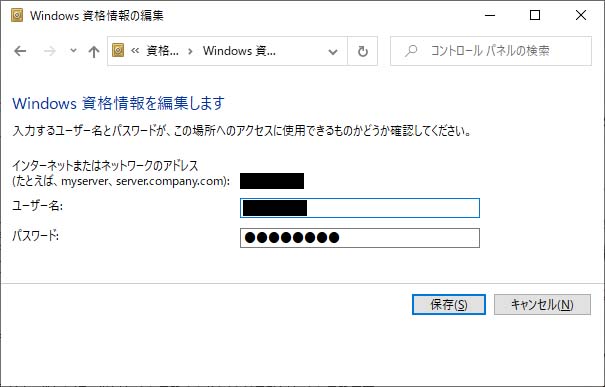
以上となります。
最後に
「資格情報」には、Windows上の自動ログインしてくれるユーザ情報が保存されます。
セキュリティ情報の一環なので、理解して細心の注意を行い、間違いのないように取り扱うようにしてください。
少しでも私の助言が救いになって頂けたら嬉しいです。
では、またの機会にでもヨロシクお願いいたします。


