
手動で一時ファイルを削除し空き領域を増やす方法(Windows10)
はじめに
PCのストレージの種類は今では様々なものがあります。
(HDD、SDD、ハイブリッド、フラッシュメモリ)
どんなPCでもそうですが、いろいろなファイルが保存されていますが、PCを使用しているうちに、Windowsや各アプリケーションが動作するファイル以外に、一時的に保存したファイルなどが蓄積され、空き領域を圧迫していきます。
そうするとWindowsや各アプリの動作にも影響を及ぼすことも多くなります。
今回は自分がPhotoShopが起動しなくなりました。
なので、ドライブの空き容量は少なくなっていくと日頃から気にして置かなければなりません。
本件では、手動で一時ファイルを削除し空き領域を増やす方法について説明いたします。
操作する前に
本操作は、Windows 10 Pro Ver.22H2 上にて行っております。
Windowsはアップデートの度に、機能が増えたり減ったり、また項目の名称や位置が変わったりしますので、ある程度、Windowsの操作に慣れている方で、多少変更には柔軟に対応できる方向けとなっております。
なので、そんな方々に少しでも解決の糸口となればと思っております。
※当サイトの情報は、各自の責任においてご利用下さい。
※当サイトの利用によって生じたあらゆる損害に対して、運営管理人は一切の責任を負いません。
手動で一時ファイルを削除
掲載しているスクショは一時ファイル削除後のものです
削除する前のスクショ撮るの忘れてた・・・しかもかなり削除したのにスクショ取っておきたかったな💦
PhotoShopが起動しなくなって、一時ファイルやキャッシュの問題だろうと思ったら、Cドライブの残り容量が約5GB程度しかなかったのです。
※Cドライブには、512GBのM.2 SSDを使用
ということで、空き容量を増やさなければということで、今回の作業となります。
ドライブのプロパティから削除を試みる
ドライブのプロパティ
最初に行ったことは
Cドライブのプロパティから「ディスクのクリーンアップ」
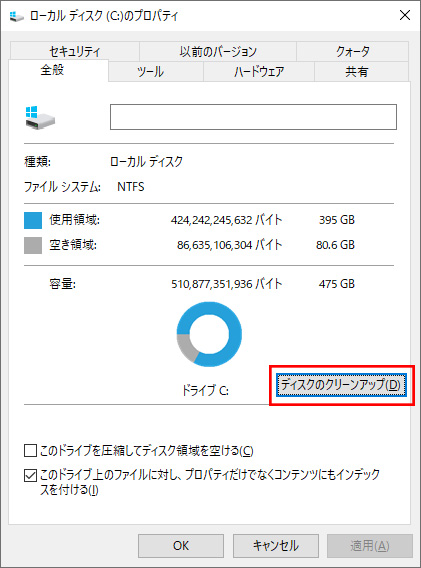
ドライブのプロパティ
「ディスクのクリーンアップ」をクリックすると、削除する一覧が表示されます。
その中の「一時ファイル」の容量約74GBくらいでした。
※スクショは一時ファイル削除後のもの
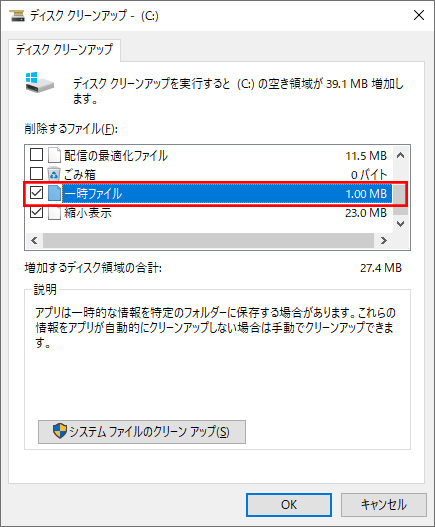
一時ファイルが削除できない
しかし、他は多少削除されるものの
この「一時ファイル」が全く削除されない。
そこで、別の方法で削除することにしました。
システム設定のストレージ項目から個別に削除
システム設定を開く
WindowsのタスクバーにあるWindowsマーク『スタート』から『設定』を選択
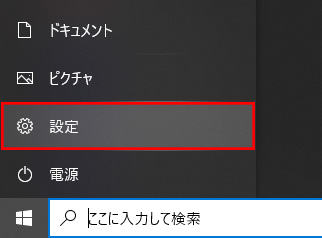
『設定』>『システム』を選択
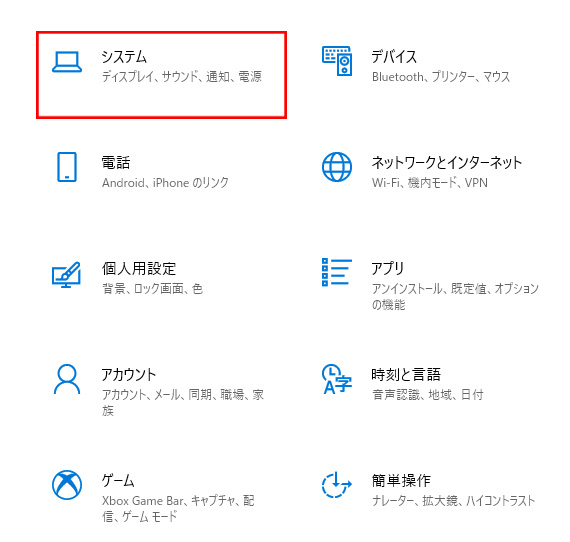
『ストレージ』画面
『設定』>『システム』>『ストレージ』を選択
『ストレージ』画面が表示されます。
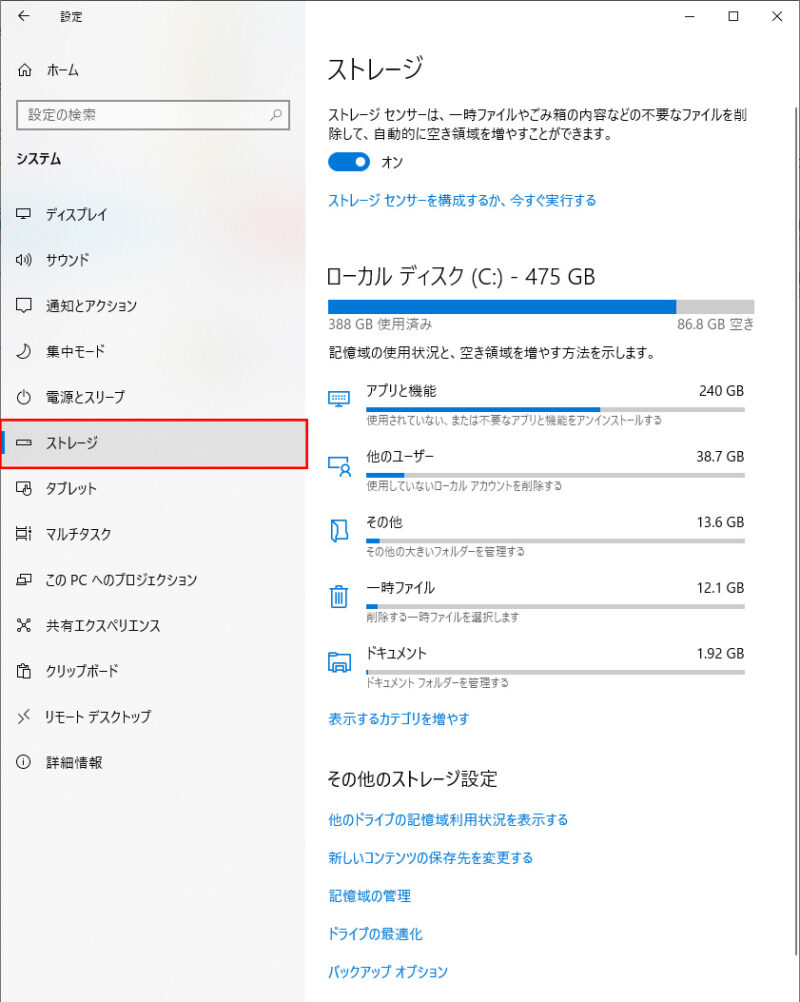
『一時ファイル』を選択しクリックすると詳細画面が表示されます。
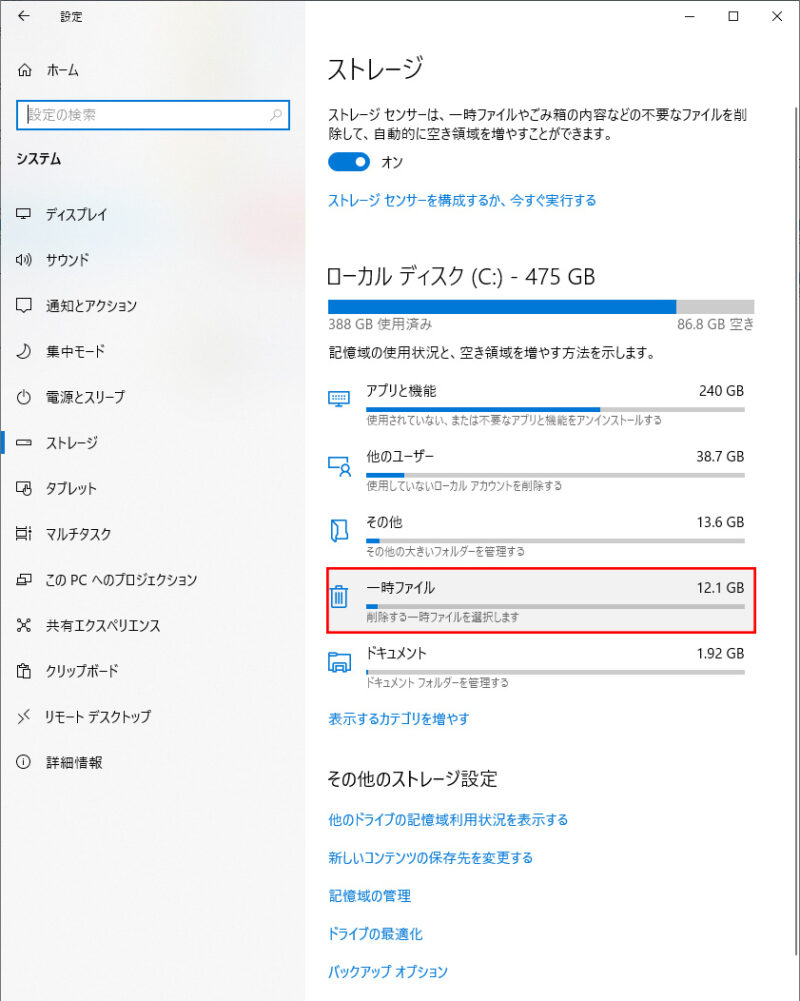
『一時ファイル』詳細画面
その詳細の中の『一時ファイル』にチェックがあることを確認し
『ファイルの削除』をクリックします。
※他の項目は内容を確認してください。
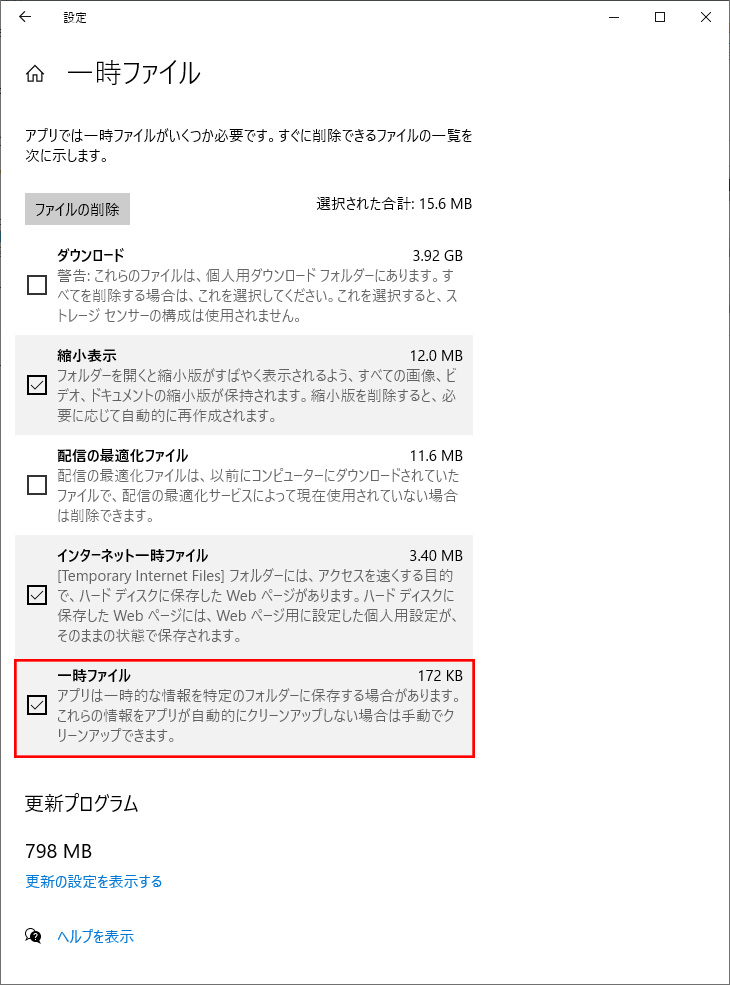
そのまま待つと、選択したファイルの消去が開始され、完了するかと思います。
空き容量の確認
最後に容量の確認をします。
自分は、Cドライブだったので
約5GB → 約80GB
と、だいたい合っている感じで一時ファイルが削除されました。
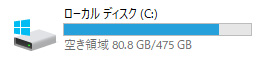
操作は以上となります。
流石にシステムドライブの空き容量が5GB程度になるとビビりますね(笑)
今の時代のシステムドライブのハードウェアは、HDDからSSDへ移行され、今やM.2 SSDがマザーボードに数機搭載されているものもあります。
SSDの価格も下がってきていることから1TBくらいは普通に欲しいところですけど。
ということで、
少しでも躓いた方々への助けにでもなれたらと思っておりますので、宜しくお願いいたします。


